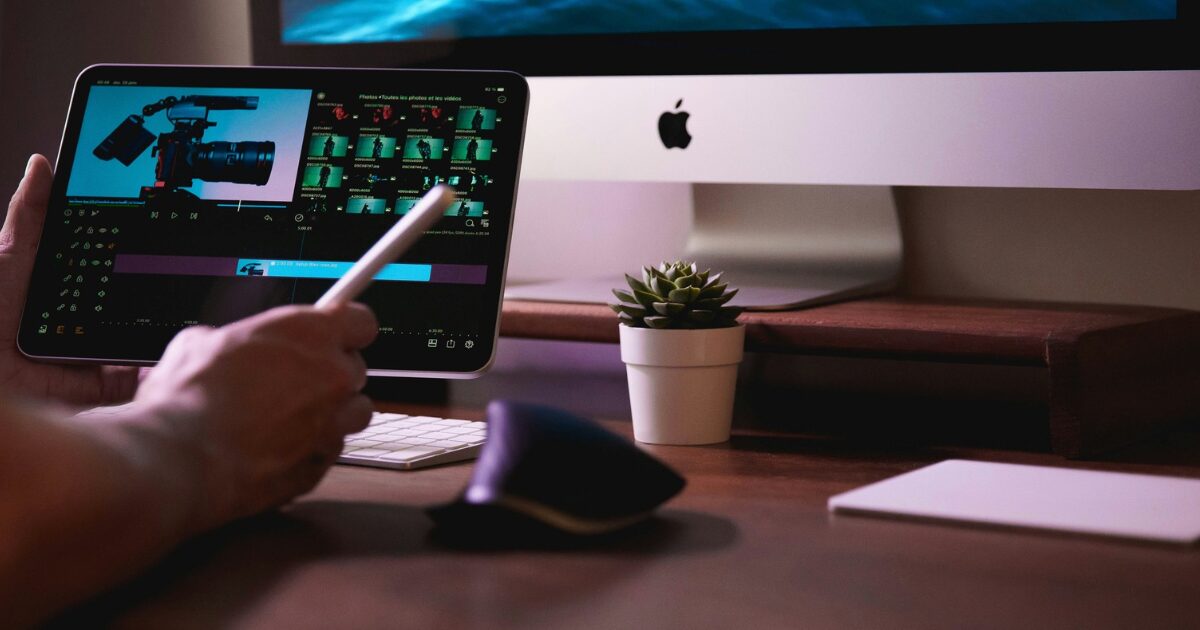「Padをサブモニター化して、画面を拡張したい」
こう思ったことはありませんか?
iPadはBluetoothや有線接続でサブモニター化することが可能です!
本記事ではMacとWindowsでiPadをサブモニター化する方法をお伝えします!
目次
iPadを有線でサブモニター化するメリット
iPadを有線でサブモニター化すると、安定した接続が可能になり、遅延なく快適に作業できます。
特に、デザインや動画編集などの作業では、スムーズな操作が求められるため、有線接続のメリットが大きくなります!
主なメリット
• 通信が安定する:Wi-Fiよりも接続が切れにくく、遅延が少ない
• 画質が向上する:データ転送が高速になり、高画質での表示が可能
• バッテリー消費を抑えられる:Wi-Fiを使わないため、iPadのバッテリーが長持ちする
このように、有線接続はiPadをサブモニターとして使う際の最適な方法といえます。
2. iPadを有線でサブモニター化する方法
iPadをサブモニターとして使うには、専用のケーブルとアプリが必要です。
必要なもの
• USB-C to HDMIケーブル(iPad Pro・Air)
• Lightning to HDMIアダプタ(iPad無印・mini)
• Duet DisplayやSidecarなどのアプリ
接続手順
1. iPadとPCを対応するケーブルで接続する
2. サブモニター化アプリをインストールし、起動する
3. 設定でiPadを拡張ディスプレイとして選択する
このような手順で安定した環境でiPadをサブモニターとして活用できます!
SidecarでiPadをMacのサブモニターにする方法
Apple純正の「Sidecar」アプリを使えば、簡単にMacのサブモニターとしてiPadを活用できます。
対応機種
• iPad:iPad Pro(全モデル)、iPad Air(第3世代以降)、iPad(第6世代以降)
• Mac:macOS Catalina以降を搭載したMac
設定手順
1. MacとiPadをUSBケーブルで接続
2. Macの「システム設定」→「ディスプレイ」へ進む
3. 「ディスプレイを追加」→「iPad」を選択
上記の手順で、iPadをMacのサブモニターとして使用することができます!
Windows PCでiPadをサブモニター化する方法
Windowsでは「Duet Display」や「Spacedesk」などのアプリを使うことで、iPadをサブモニターとして利用できます。
おすすめのアプリ
• Duet Display(安定性抜群・有料)
• Spacedesk(無料・機能制限あり)
接続方法(Duet Displayの場合)
1. PCとiPadにアプリをインストール
2. USBケーブルで接続
3. アプリを起動し、拡張ディスプレイとして認識させる
上記の手順で、Windowsでも有線で快適にiPadをサブモニター化できます!
iPadをサブモニター化する際の注意点
iPadをサブモニターとして利用する際には、いくつか注意すべき点があります。
主な注意点
• 接続ケーブルの種類を確認する:iPadの端子に合ったケーブルを選ぶ
• 対応アプリを選ぶ:MacならSidecar、WindowsならDuet Displayが安定
• バッテリー消費に注意:長時間使用するなら電源に接続する
事前にこれらの点を確認しておけば、スムーズに作業を進めることができます!
まとめ
iPadを有線でサブモニター化することで、遅延なく快適な作業環境を構築できます。
この記事のポイント
• 有線接続なら遅延が少なく、安定した作業が可能
• Macなら「Sidecar」、Windowsなら「Duet Display」が便利
• 事前に対応ケーブルやアプリを確認することが重要
このように、MacとWindowsのサブモニターとして、iPadを最大限に活用できます!
ぜひ試してみてください!